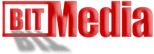 |
Internet Solutions |
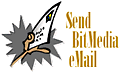
|
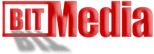 |
Internet Solutions |
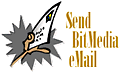
|
| BitMedia Internet Information | |
Setting up your email reader, can be a confusing exercise at best. Here are typical setups for the most popular email clients in use today... more to come. These instructions are from postings on Netscape's and Eudora's web sites, we take no responsibility for accuracy. Each mail reader you get also has a read me or help section that might be better than this. |
If you have just installed Messenger or have yet to set your preferences for sending and receiving mail, you will be prompted to use the Mail & Newsgroups setup program (Windows and Mac OS only) when you first open your Inbox.
The setup program asks you to provide settings for required preferences. If you do not know a setting, you must exit the program and consult your Internet service provider (ISP) or help desk. You can always change these settings later by choosing Preferences from the Edit menu and selecting the Mail & Newsgroup Preferences category.
To use the Mail & Newsgroups setup program:
1.Be sure to type the following information exactly as it's given to you. Match uppercase and lowercase characters. Click Forward or Back to move through the panels. To cancel your changes click the window's close box.
Your user name on the mail server. If you are using an ISP, use your login name.
Your password for the mail server. If you log in to an ISP, use your login password.
Your reply-to or return address. Your return address is usually your user name combined with your site and domain names. Example: chrisk@drums.org
Your real name: Netscape Messenger includes it with your user name when you send a message.
The name of the mail server that delivers your messages, and its type: POP3 or IMAP server (most ISP mail servers use POP3).
The name of the mail server that sends your messages, which is also known as your SMTP host. The name of your SMTP host may not have been reported to you in your ISP information or by your system administrator. Your SMTP host is usually the same as your POP3 or IMAP host.
The name and path of your local folder.2.Click OK.
Reading Messages
New Mail Notification
The Inbox icon on the component bar notifies you when you have new messages. Netscape Messenger checks your server periodically using the settings in the Mail Servers Preferences panel. After Messenger finds new messages, the Inbox icon displays a green arrow. A yellow arrow indicates that Messenger has not checked for messages yet (generally when you first launch Communicator).
You can also set Messenger to play a sound when it receives new messages (Windows and Mac OS only).
Getting Messages
Messenger automatically downloads new messages to your Inbox if you've set it to check for messages at timed intervals, but you can retrieve them manually at any time.
To get new messages, do one of the following:
Click Get Msg on the Messenger window toolbar.
Choose Get New Messages from the File menu of the Messenger window.
Click the Inbox icon on the component bar.
Setting Up EudoraThere are three things you'll need to know in order to set up Eudora. Your Internet Service Provider (ISP) can give you this information. (Your ISP is the organization you send the check to each month for your internet access :-)). Or, if you get your internet access through your company or university, the help desk people there can tell you. Your ISP/company/university may have given you a data sheet when you got your account with them, with this information on it.1. POP account: Your POP account is the address that tells Eudora where to go to download your new mail. POP accounts look a lot like e-mail addresses, but they often have an extra word after the @, or are otherwise slightly different. Your ISP/company/university may have given you a "POP3 server" or "incoming mail server" address. In that case, your POP account is the first part of your e-mail address, then an @, then the "POP3" or "incoming mail" server. For example, if your incoming (POP3) mail server were mail.brillig.net, and your e-mail address were gina@brillig.net, your POP account would be gina@mail.brillig.net. Other examples of POP accounts: nobody@popd.ix.netcom.com
nobody@postoffice.worldnet.att.net
yoda@mail.dagobah.com
luke@pop.tatooine.org
You put your POP account in the Getting Started section of the Tools:Options menu or Special:Settings in Eudora.2. E-mail address: Your e-mail address is what other people use to write to you. Some examples: nobody@ix.netcom.com
nobody@worldnet.att.net
george@brillig.net
ewelty@usps.gov
You put your e-mail address in the "Return Address" field of Eudora (that's in the Tools:Options or Special:Settings menu, under Personal Information).3. SMTP server: Your SMTP server is what Eudora contacts to send your outgoing mail. Your ISP/company/university may call this an "outgoing mail server." It would look something like these examples: smtp.ix.netcom.com
mailhost.worldnet.att.net
smtp.dagobah.com
mail.tatooine.org
alderaan.net
Note that there's no @ in the SMTP setting.The SMTP server goes in the Hosts section of the Tools:Options or Special:Settings menu in Eudora.
One last note... Many people are unsure which option they should select in the Connection Method area of the Getting Started screen. (That's in the Tools:Options or Special:Settings menu, depending on which version of Eudora you're using). The answer is that you should almost certainly choose the "Winsock" (Windows) or "TCP/IP" or "MacTCP" (Macintosh) setting. That's the default, because it's the kind of connection most people have. You should only choose the "Dialup" or "Shell account" (Windows) or "Communications Toolbox" (Macintosh) setting if you're positive you have a special kind of account called a shell account. One way to tell which kind of account you have is that if you can use a web browser, it's not a shell account. If you're not sure, you should probably assume that you don't have a shell account. Your account provider (ISP/company/university) can tell you whether you have a shell account or a PPP/SLIP/Network account, if you're in doubt.
|